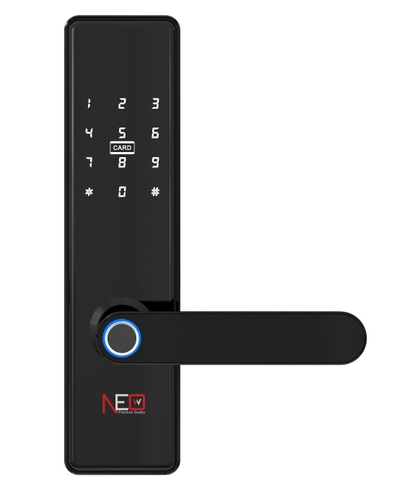-
-
-
Tổng tiền thanh toán:
-

Hướng dẫn sử dụng NewNeo I1
Hướng dẫn sử dụng NewNeo I1

1. Reset thiết bị về mặc định:
- Tháo nắp che pin phía sau bộ khoá sẽ thấy nút reset.
- Tháo 1 viên pin, ấn giữ nút reset và gắn viên pin vào, vẫn giữ nút reset đến khi bộ khoá phát ra
âm thanh là reset thành công.
- Mật mã ADMIN mặc định là 666888.
2. Thay đổi mật mã admin mặc định: có 2 cách tuỳ theo phiên bản phần mềm của bộ khoá, nếu
cách 1 không thành công thì ta thao tác bằng cách 2.
- Cách 1: thay đổi mật mã mặc định.
+ Ấn sáng màn hình, nhấn giữ * (đến khi khoá phát ra âm thanh) à nhập mật mã admin mặc định
(666888) à nhấn # à nhập mật mã mới à nhấn # à nhập lại mật mã mới à nhấn #.
- Cách 2: thao tác tạo mật mã admin mới.
+ Ấn sáng màn hình, nhấn giữ # (đến khi khoá phát ra âm thanh) à mật mã mặc định à nhấn #
à nhấn 1 à nhấn 2 à nhập mật mã mới à nhấn # à nhập lại mật mã mới à nhấn #.
- Ở cả 2 cách, khi thao tác thành công thì mật mã mặc định sẽ không còn sử dụng được.
3. Tạo thêm vân tay và thẻ ADMIN:
- Ấn sáng màn hình, nhấn giữ # à mật mã admin à # à 1 à 2 à vân tay (3 lần) hoặc thẻ từ .
*Lưu ý:
- Bộ khoá có thể tạo 3 ADMIN (1 mật mã, 1 vân tay và 1 thẻ từ).
- Nút # để xác nhận, nút * để quay lại.
*Thao tác vào chế độ cài đặt (@): ấn sáng màn hình, nhấn giữ # (lúc khoá phát ra âm thanh) à
vân tay hoặc thẻ admin, nếu là mật mã admin thì phải ấn thêm #.
4. Tạo tài khoản (mật mã, vân tay, thẻ từ) người sử dụng:
- Thao tác vào chế độ cài đặt (@):
+ Người dùng bình thường: 1 à 1 à 1 à vân tay (3 lần), mật mã (2 lần, mỗi lần nhập xong
phải nhấn # xác nhận), thẻ từ.
+ Người dùng 1 lần (chỉ dùng mật mã): 1 à 1 à 2 à mật mã à # à nhập lại mật mã à #.
5. Xoá người sử dụng:
- Thao tác vào chế độ cài đặt (@):
+ Xoá từng người: 1 à 3 à 1 à nhập mật mã, vân tay, thẻ từ cần xoá vào à #.
+ Xoá tất cả (trừ mật mã ADMIN và những tài khoản bằng vân tay): 1 à 3 à 2 à #.
6. Tăng giảm âm lượng: (@) à 2 à 3 à 1 (tăng), 2 (giảm)
*Chế độ thông hành: mở khoá bằng admin, nhấn giữ # (khoá phát ra âm thanh) là thành công.
Để vô hiệu ta nhập lại admin vào bộ khoá.
7. Kết nối bộ khóa với APP TUYA
- Tải phần mềm TUYASMART trên IOS hoặc ANDROID

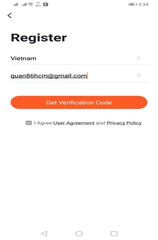
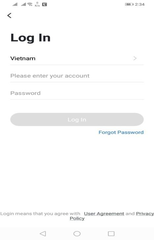
- Chọn “Register” để đăng ký tài khoản cho phần mềm, nhập email và chọn “Get Verification
Code”, đợi code gởi vào email, nhập code vào phần mềm để xác nhận và đặt mật mã cho phần mềm này.
Xong chọn “Log in with Existing Account” để đăng nhập vào phân mềm.

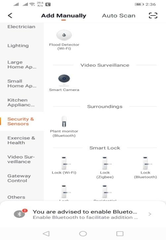

- Chọn “Add device”, “Security & Sensor”, “Lock (Wifi)”, nhập mật mã wifi điện thoại đang kết
nối rồi chọn “Next”.
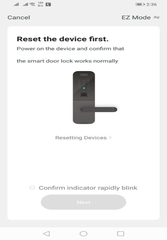


- Check vào “Confirm indicator rapidly blink” rồi chọn “Next”, phần mềm sẽ hiển thị bảng
“Adding device…”, ngay lúc này ta mở chức năng kết nối với điện thoại trên bộ khoá, thao tác như sau:
- Vào chế độ cài đặt (@): rồi chọn 2 à 1 à1 và đợi phần mềm kết nối. Khi hiển thị “Added
successfully” ta chọn “Done” và sử dụng.

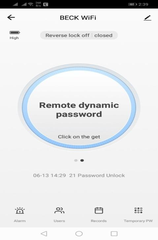
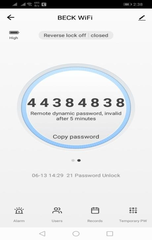
- Ở giao diện chính, ta vuốt màn hình qua trang 2 để lấy mật mã “Remote dynamic password”
bằng cách click vào “Click on the get”, phần mềm sẽ chạy ra mật mã tự động gồm 8 số và sử dụng trong
vòng 5 phút. Sau 5 phút mật mã này sẽ hết hiệu lực.
- Ta có thể xem lịch sử mở khoá trong phần “Records” và tạo mật mã có thời hạn theo ý của mình
trong phần “Temporary PW” ở phía dưới giao diện phần mềm.
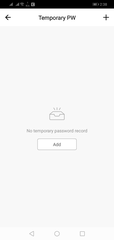

- Ta chọn “Temporary PW”, chọn “Add”, nhập mật mã vào ô “Please enter temporary password”
hoặc chọn “Get Random” để phần mềm tự động hiện mật mã. Nhập tên vào ô “Name” để nhận biết mật
mã này cung cấp cho ai sử dụng, ô “Effect of time” là chọn thời gian bắt đầu có hiệu lực (chỉnh xong
chọn “Done”), ô “The Failure Time” là chọn thời gian mật mã hết hiệu lực (chỉnh xong chọn “Done”).
Khi chỉnh sửa hoàn tất, ta chọn “Done” ở góc trên bên phải để lưu lại.
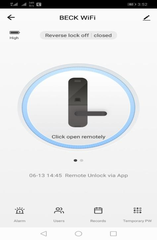

- Ngoài ra, bộ khoá còn có chức năng gởi yêu cầu mở cửa vào điện thoại, khách chỉ cần nhấn 888#
thì bộ khoá sẽ gởi yêu cầu về phần mềm điện thoại. Nếu ta đồng ý mở khoá để khách vào thì ta chọn
“Click open remotely”, rồi chọn “Confirm”, ta không đồng ý thì không cần thao tác gì hết.
Chia sẻ bài viết: